AWS CentOS 7 테스트 서버 구축하기
Contents
목표 😁😁😁
- AWS에서 Cent OS 7로 테스트 서버를 구축한다.
- 콘솔접속경로
AWS EC2 인스턴스 추가하기
1. 콘솔 대시보드에서 인스턴스 시작을 선택한다.
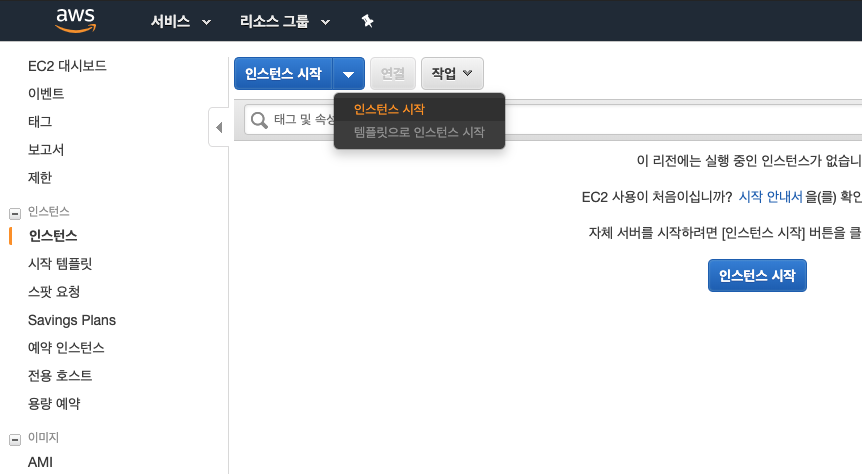
2. Amazon Machine Image(AMI)에서 인스턴스 템플릿을 선택한다.
- 검색 창에 centos를 검색 후 원하는 버전을 선택한다.
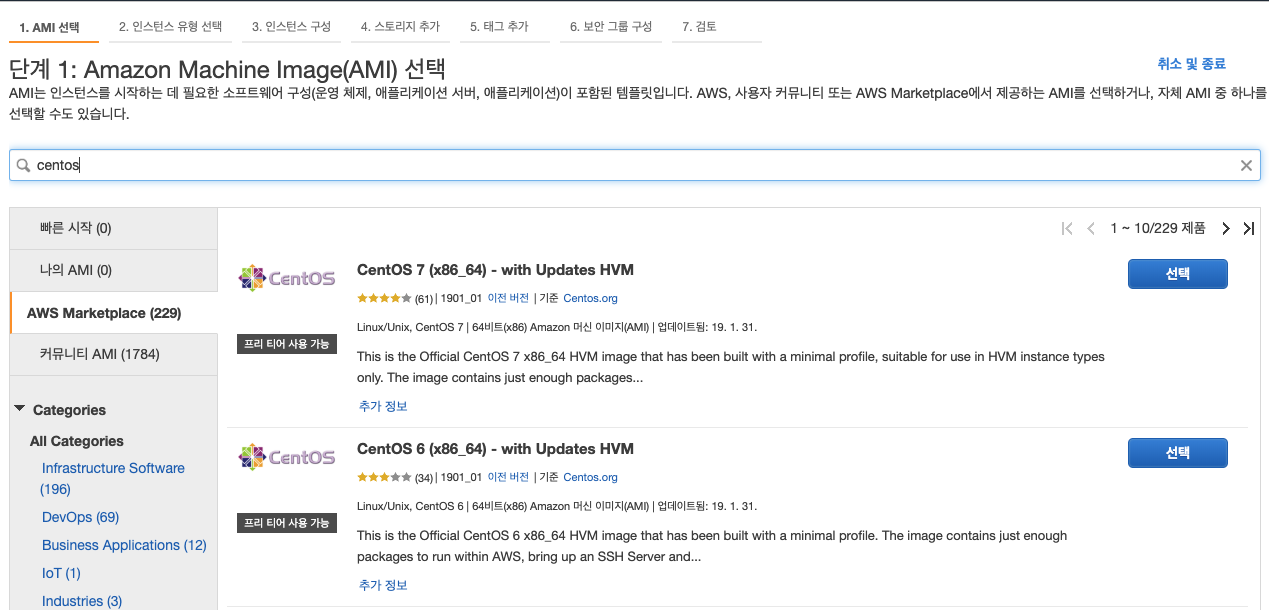
3. 인스턴스 유형 선택 페이지에서 하드웨어 구성을 선택한다.
- 일단 난 프리티어니깐…
t2.micro를 선택 🤔
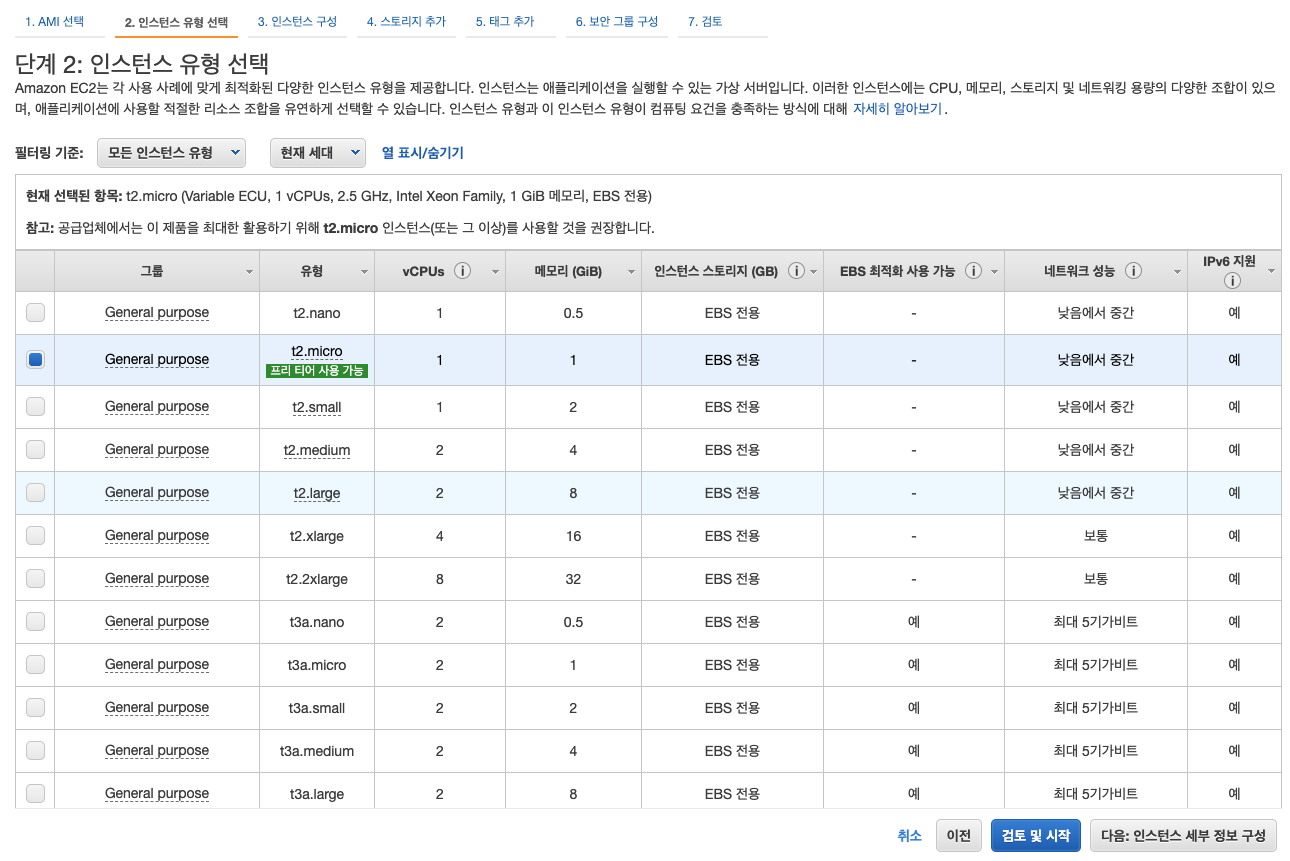
4. 🤷🏻♀️ 검토 후 시작(Review and Launch) 버튼을 클릭하여 구성을 완료한다.
5. 보안 그룹 구성
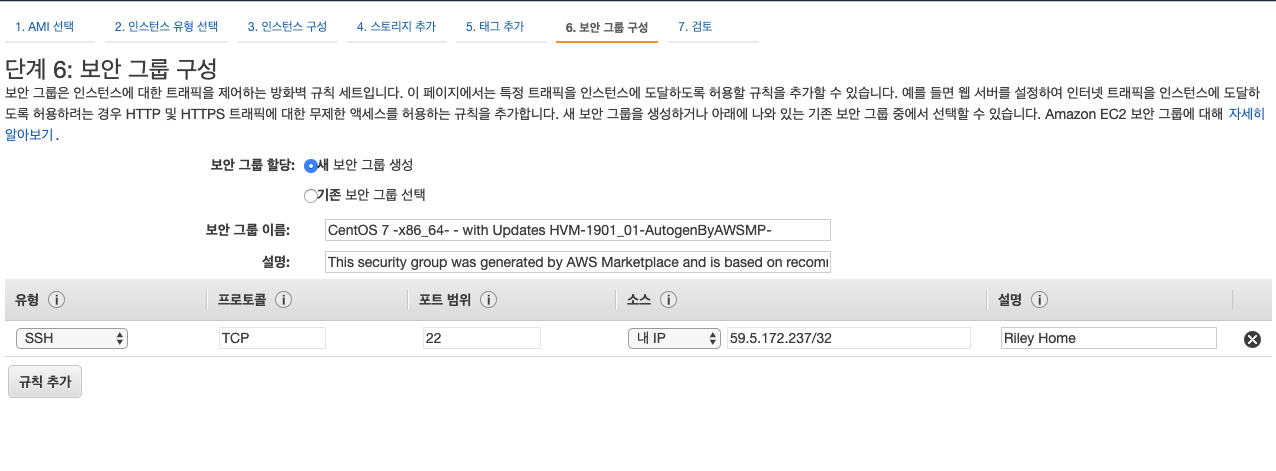
6. 인스턴스 시작 검토 페이지에서 시작을 선택한다.
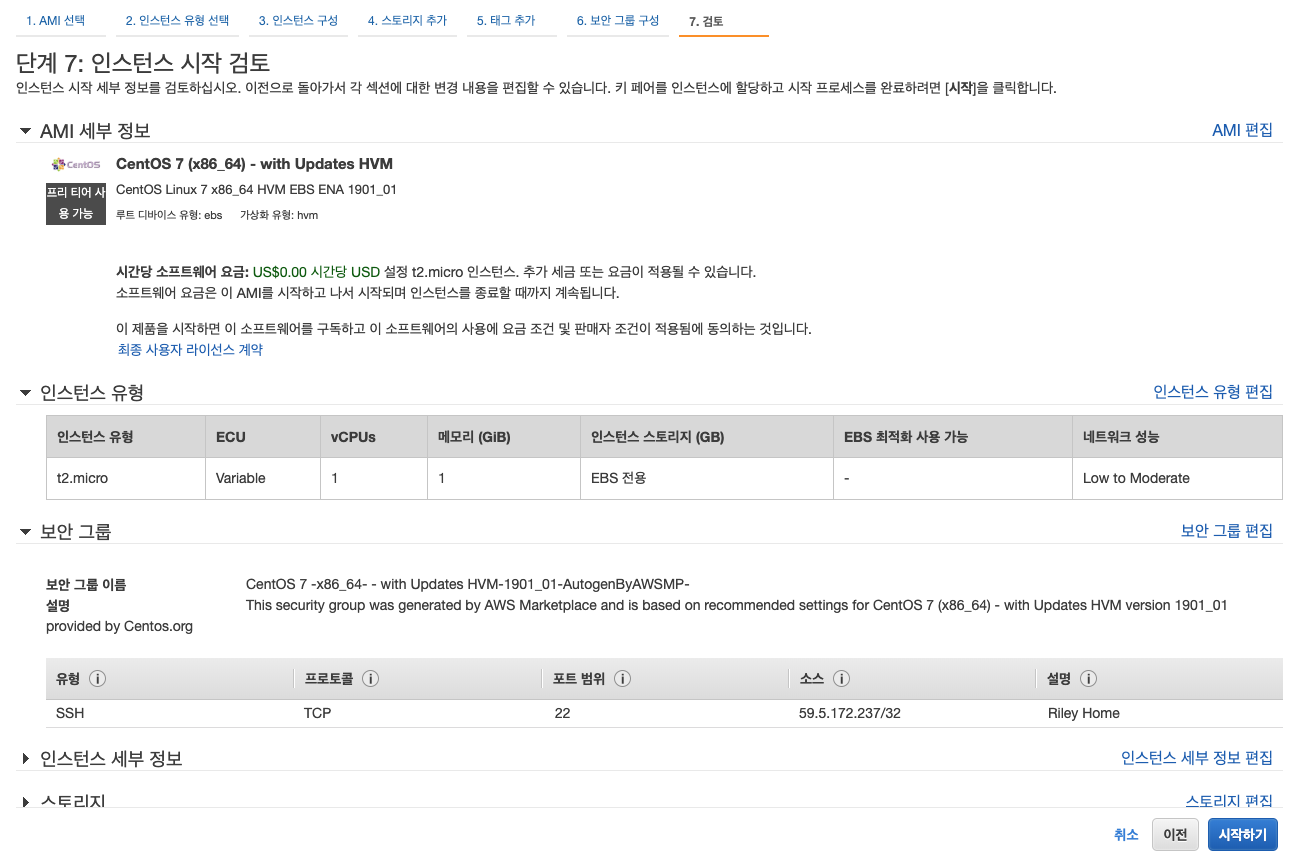
7. 키 페어 생성화면에서 키 페어를 생성한다.
- 프라이빗 키 파일(*.pem)을 다운로드한다. 해당 키로 EC2 인스턴스 액세스할 수 있다.
- 키 페어가 없이 처음에는 인스턴스에 연결할 수 없으므로 꼭 다운로드 한다.
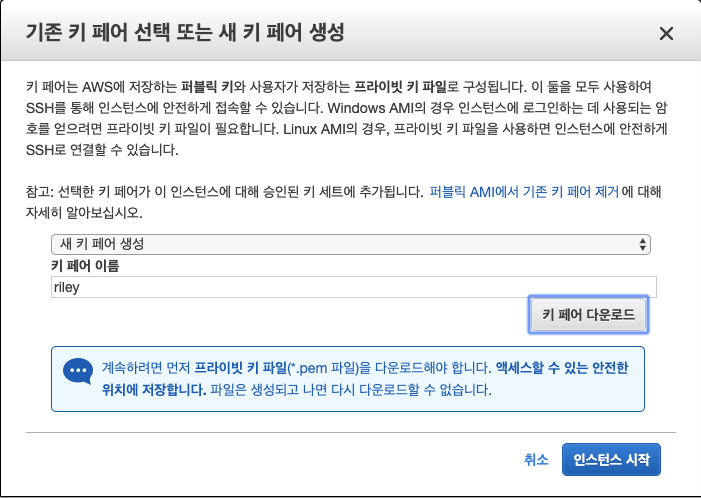
준비가 완료되면 인스턴스 시작을 선택한다.👏🏻👏🏻👏🏻
Mac 접속 설정하기
- centos AMI의 경우 접속계정은
centos이다. - Linux 인스턴스 연결시 각 OS별 계정정보 참고
- PuTTY를 사용하여 Windows에서 Linux 인스턴스에 연결
SSH 접속 Config 설정
~/.ssh/config
|
|
.pem로 ssh 접속시 bad permissions 오류가 발생할 때
|
|
root 계정의 직접 접속 차단하기
Linux의 ssh 기본 설정에는 root 로그인이 허용되어 있다. 포트스캐닝을 통해 ssh 포트가 열려 있는게 확인되면 해커에 의해 무작위로 root 계정으로 ssh 접속을 시도 할 수 있다. 그러므로 root 계정으로 직접 접속을 차단하는 것이 좋다.
|
|
계정 생성 및 패스워드 설정
root password 설정
|
|
사용자 추가하기
|
|
새로 생성한 계정의 패스워드 설정하기
|
|
새로 생성한 계정에 root 권한을 사용할 수 있도록 설정
|
|